
AMCapv9.08绿色破解版
- 软件大小:140 KB
- 更新日期:2022-03-14
- 软件语言:简体中文
- 软件类别:国产软件
- 软件授权:免费软件
- 软件官网:未知
- 适用平台:Windows10, Windows8, Windows7, WinVista
- 软件厂商:
软件介绍 人气软件 相关文章 网友评论 下载地址
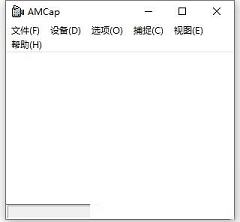
功能特色
1、DV源的预览和记录2、MPEG-2预览和记录增强
3、可选实时压缩(使用安装的压缩机)录制视频
4、AVI、WMV和MP4容器格式(兼容性取决于捕获格式)
5、设置会话间的持久性(例如颜色空间、输出大小、视频标准等)
6、改进的电视和无线电广播模拟调谐器的支持
7、通过按下一个键或可能的硬件触发器来捕获
8、自动捕获的周期快照
9、可配置十字准线和屏幕显示(OSD)
10、实验文本增强器(专为低视力个体设计)
11、音量控制
12、具有可选AppBar的全屏预览(用于触摸友好体验)
13、可选择的视频渲染器、视频渲染器、视频混合渲染器(7和9)和增强的视频渲染器被支持。
14、硬件视频去隔行
15、视频纵横比和数字变焦控制(仅预览)
16、视频旋转(仅预览)
17、用于定制或模板目的的静态或视频覆盖(仅预览)
18、可隐藏的标题和条目只保留窗口模式下的预览
19、始终在顶部选项保持视频预览在任何其他窗口之上
20、exe控制台应用程序,它允许轻松地从脚本、应用程序、命令提示符、任务调度程序等获取快照。
软件亮点
1、可以轻松的将摄像头拍到的图像记录下来2、可以捕捉动态视频图像、静态图像及电视调谐器等
3、以MPEG2或AVI格式保存到您的电脑中
4、提供了必要的编解码程序
5、具有一些其他有趣的功能,例如对画面截屏
6、可以对画面添加特效(如图形叠加、混合、透明度等
快捷键
1.拍照 (Ctrl+L)2.快速视频捕捉 (Ctrl+C)
3.支持压缩 (仅 Windows Media 9 Series)
4.从先前的会话记忆视频输入, 压缩, 标准和位置设置
5.记忆窗口位置
6.全屏模式 (ALT+Enter)
7.支持多监视器和反交错 (DirectX 9.0+)
8.标题栏和菜单开/关 (F11)
9.总在最前 (F12)
10.快速电视频道切换 (如果有电视调谐器)
使用说明
一、录像1、纯绿色软件双击就可进入操作界面,使用也非常简单,录像过程分两步进行:先通过主菜单“File/SetcaptureFile”命令设置好录像文件的保存路径,再单击“Capture/StartCapture”命令即可开始录像了。
2、首先点击File,
3、弹出右面的窗口,再点击“SetCaptureFile”
4、然后出现下面的窗口,
5、可以改变目录或文件名,切记要在文件名后加“.avi”,点击“打开”。
6、然后点击“Capture”则弹出
7、点击“StartCapture”,开始录像。
8、录制完成后,再点击“StopCapture”。一切OK!
9、不足的就是软件的可操作性不强,即没有针对录像功能设置其他的功能选项,此款软件比较适合有临时录像需求的用户选择。不过,由软件录制的视频文件以avi格式保存,由于是一款完全绿色免费的工具软件,所以视频录制没有任何操作限制;软件调用也非常方便省事。
二、现场实时采集
1、在"AMCAP"的画面下,先用滑鼠点选"File",再点选"SetCaptureFile"设定录影档名,设定档名".avi",点选"开启"后,点选"OK"。
2、用滑鼠点选"Capture"后,你可以点选"CaptureAudio",就代表在录影时有录音功能。"MasterStream"则不必理会。
3、用滑鼠点选"SetFrameRate",你可以选择每秒有多少画面,设定完后点选"UseFrameRate",点选"OK"代表你设定"SetFrameRate"完成。
4、用滑鼠点选"SetTimeLimit",就是录影的时间,你可以设定录影时段长度,设定完后,点选"UseTimeLimit",再点选"OK",这样可准备开始录影。用滑鼠点选"Capture",把Q-CAM电脑视讯摄影机对准你要录影的目标,再点选"StartCapture"就会显示是否准备录影,点选"OK"即开始录影。此时画面底下开始跑秒,直到设定时间终止,即录影完毕。
5、你可以用滑鼠点选电脑桌面画面上的"我的文件",再点选刚刚储存的档案,开启档案便可浏览录影的结果。
6、同样的录影功能也可以在"VidCap"程式内执行。
7、用滑鼠点选开闭"AMCAP"的画面,回到电脑桌面画面。
备注:万一你没有设定限制时间,你必须在键盘上按"ESC",终止录影。
常见问题
1、使用amcap打开摄像头却有:Capture Application已停止工作的原因Capture Application已停止工作,说明摄像头软件驱动有问题,所以建议更新驱动以解决问题,或者重新安装新的摄像头软件或者重装系统。
2、卸载常用方法
想要把所用的工具或者软件进行一个卸载,首先需要找到它的安装位置。一般情况下,我们所安装的程序都是默认的安装c盘中。如果我们想要卸载其中的某一种软件的话,可以在控制面板中找到它的程序。如果这个工具的软件没有在控制面板的卸载程序中的话,我们要怎么找到它进行卸载。
更新日志
1、维护构建。2、提高Windows 7兼容性。
3、添加将音频流渲染到覆盖特性的选项。
4、透明叠加电影现在可以在一个循环中播放。
5、添加颜色空间以捕获PIN属性。
6、添加新的菜单组织。
下载地址
-
AMCapv9.08绿色破解版
普通下载地址
资源服务器故障请点击上面网盘下载
其他版本下载
- 查看详情超级录屏 V9.3 Windows10版22.76M 简体中文24-07-04
- 查看详情HyperSnap绿色免安装软件 V9.5.1.00 绿色便携版19.97M 简体中文24-06-05
- 查看详情FastStone Capture中文破解版 V10.5 免费注册码版8.17M 简体中文24-05-28
- 查看详情EV录屏 V5.1.6 官方最新版32.33M 简体中文24-05-13
- 查看详情异光录屏 V2.2.1 官方版2.53M 简体中文24-05-06
- 查看详情HyperSnap汉化破解版 V9.5.0.00 免费注册版14.73M 简体中文24-04-29
- 查看详情Bandicam剪辑破解版 V7.1.1.2158 最新免费版28.77M 简体中文24-04-19
- 查看详情Bandicam班迪录屏破解版 V7.1.1.2158 注册码最新版28.77M 简体中文24-04-19
人气软件

oCam中文注册破解版(附注册机和教程)v48510.65 MB
/简体中文
AMCapv9.08绿色破解版140 KB
/简体中文
Screenpresso pro专业破解版v1.7.8(附激活码和教程)6.16 MB
/简体中文
Bandicam班迪录屏破解版 V6.0.2.2024 注册码最新版27.83 MB
/简体中文
Camtasia Studio 9汉化补丁v9.1.5.1613 MB
/简体中文
屏幕录像专家 2021v2021破解版17.3 MB
/简体中文
Bandicam班迪录屏破解版 V6.0.1.2003 注册码最新版27.85 MB
/简体中文
oCamv495.0中文绿色破解版11.7 MB
/简体中文
oCam破解版 v455去广告授权版8.62 MB
/简体中文
Wondershare Filmora Scrn(万兴屏幕录像工具)v2.0.1中文破解版118 MB
/简体中文
相关文章
-
无相关信息
网友评论共0条












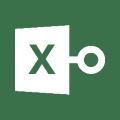 PassFab for Excel(Excel密码破解)v8.4.0.6中文破解版(附破解补丁和教程)
PassFab for Excel(Excel密码破解)v8.4.0.6中文破解版(附破解补丁和教程) 猎豹免费wifiv5.1.1711091 电脑版
猎豹免费wifiv5.1.1711091 电脑版 Navicat Premium 12破解版中文(附破解补丁)
Navicat Premium 12破解版中文(附破解补丁)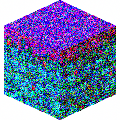 我的世界Error437 V2023 官方最新版
我的世界Error437 V2023 官方最新版 Java 8.0U181官方正式版(32位/64位)
Java 8.0U181官方正式版(32位/64位) NZXT CAM(电脑监控软件)v4.0.11中文版
NZXT CAM(电脑监控软件)v4.0.11中文版 3DMark进阶版破解版 V2.25.8056 密钥激活版
3DMark进阶版破解版 V2.25.8056 密钥激活版 VMware Workstation 16激活码
VMware Workstation 16激活码 Razer Synapse雷云3v1.0.131.800官方版
Razer Synapse雷云3v1.0.131.800官方版







