
zbrush2021破解版 V2021.7 免费版
- 软件大小:1.27G
- 更新日期:2023-12-29
- 软件语言:简体中文
- 软件类别:国产软件
- 软件授权:免费软件
- 软件官网:未知
- 适用平台:Win2003,WinXP,Win7,Win8,Win10
- 软件厂商:
软件介绍 人气软件 相关文章 网友评论 下载地址
Zbrush 2021是一款功能强大的3D设计软件,能够帮助用户轻松进各种3D模型的设计,软件提供了全新的笔刷面板,支持自定义笔刷图标,并且拥有全新的松弛网格工具和姿态对称功能,满足用户的各种3D设计需求。软件已经成功破解,内置了各种破解补丁,全功能免费无限制的使用。该软件提供了全新的笔刷面板,支持自定义笔刷图标,并且拥有全新的松弛网格工具和姿态对称功能。其强大功能使您能够在提供即时反馈的实时环境下,使用可定制笔刷系统完成虚拟黏土形状、纹理和绘制。并且它运用其直观的特性以及强大的雕刻和绘图能力,使得数字艺术家和专家冲破了创造力的屏障,大量的娱乐产业的奖项以及行业艺术家和名人都见证了它以其革命性的能力绘制贴图并创作出杰出的角色,在二维和三维领域创建模型和环境纹理,快速而直观,完全不受常规的技术限制。它也是越来越多的网络公司、艺术家、设计师、建模师、插画师、2D/3D整合爱好者工作流程当中的关键元素,也可以革新地应用在其他产业、商业部门。而ZBrush 2021也将继续沿创新性和生产力之路前进,其主要的新功能可以帮助艺术家更快地工作。ZBrush 2021将包括一些改变游戏规则的功能,包括布料动力学,交互式的布料笔刷,实时MicroPoly功能,NanoMesh改进,ZModeler功能增强以及动态厚度功能。对于所有注册的ZBrush用户,这也是免费的更新。

【软件功能】
1、缩图,能够清晰地可视化模型的缩略图或轮廓对于在3D设计中进行细化以及可视化新形状至关重要。 缩略图视图是位于程序画布左上角的一个小窗口,可让您查看模型的镜像缩略图以及其选定的颜色和材料,或者可以选择使用“剪影模式”查看纯表格。
2、CamView,CamView创建一个小的3D图形,并将其与软件画布中当前处于“编辑”模式的任何模型链接。这个小人物会随着您正在雕刻的模型一起旋转。 CamView使您始终可以知道模型在虚拟XYZ空间中的位置。它还提供了可互换的一键式导航视图,使您可以在正交视图状态之间切换。 (前后左右-上下左右)有多个默认预设可供选择。软件还提供了加载任何模型以创建自己的自定义CamView预设的功能。
3、绘图草稿分析,绘图吃水分析显示模具制造模型的吃水角度。基于选定的“拉动方向”,此功能显示是否可以使用拔模角度从模具中移除模型。它会识别出由于表面角度问题而可能需要校正的任何表面,从而提供实时分析更新。
4、从厚度上绘制PolyPaint,“从厚度开始”功能使您能够评估用于3D打印和制造的表面的内外壁之间的距离。此信息对于确定在最终生产制造之前在模型的表面区域可能需要进行校正的位置至关重要。
5、草稿中的PolyPaint,来自拔模的PolyPaint会根据相机捕获的拔模角度生成颜色。此功能将绘图草稿分析系统与其相机一起使用。它生成从此“绘图草图分析”显示为红色和绿色的PolyPaint的草图角。
6、草稿遮罩,MaskByDraft使用“绘制草稿分析”功能根据相机捕获的草稿角度生成遮罩。
从拔模角度生成蒙版可提取负模以进行原型制作,并提供其他建模和雕刻优势。
7、调整颜色-PolyPaint和纹理贴图,“调整颜色”使您可以基于分配给顶点自身的模型PolyPoint的色相,强度,对比度,伽玛和色彩以及来自UV的任何现有纹理贴图进行颜色调整。
8、PolyPoint遮罩,PolyPaint的Mask通过使用八个Mask by Color通道提供隔离颜色校正区域的功能。能够遮罩选择PolyPaint的能力使您可以灵活地保护基于PolyPaint颜色的区域,从遮罩进行3D提取以及许多其他雕刻和建模技术。
9、雕刻和涂抹紫外线,变形UV是将3D网格变形为其平坦(2D)UV外壳的功能。变形后,您可以选择使用ZAdd,ZSub和MRGB信息进行雕刻和绘制。完成后,关闭“变形紫外线”将应用所有细节将模型变回到3D状态。
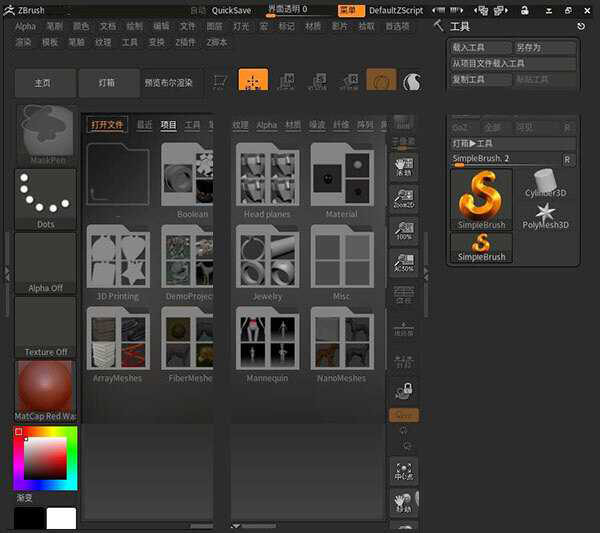
10、DecoCurve刷子,DecoCurve笔刷可模拟经典的2.5D Deco工具产生的效果,但它是真正的3D雕刻和绘画笔刷。这些笔刷使用“笔画>>曲线模式”功能来模拟在表面上自然投影的alpha投影。
11、从刷子,From Brush评估表面上雕刻的笔触,并将这些细节捕获为alpha。该系统提供了一种高度可定制的方式来雕刻您自己的细节,以在模型的其他区域上重复,构建alpha画笔库等。
12、舱口刷,剖面线笔刷可以在不抬起光标的情况下来回移动雕刻笔触,而只能在笔划的向前方向上进行加法或减法。此功能使您可以以素描方式轻松应用雕刻笔触。它还减少了从表面上增加或减少的速度,从而有助于提高笔刷笔划的精度。
13、HistoryRecall笔刷,使用“ HistoryRecall”笔刷,您可以使用“撤消历史记录”时间轴捕获模型雕刻细节的深度位置,然后使用笔触将这些细节投影到完全不同的模型上。
14、MoveInfiniteDepth笔刷,MoveInfiniteDepth笔刷允许您基于模型相对于相机的方向来移动模型的表面。无论模型的本地坐标如何,此笔刷都会评估相机的视图以确定笔刷笔触的深度方向,而无需使用其他工具(例如Masking或Gizmo3D)。
15、没有来回模式,此模式使您可以前后移动雕刻笔触,而无需拿起光标。无论您如何移动光标,画笔都只会在笔划的向前方向移动时加或减。这提供了减少以草图样方式进行雕刻时可能出现的细节堆积或重叠量的功能,并提高了笔划精度。
16、项目撤消历史,软件会记住“撤消历史”时间轴中雕刻和绘制的细节。 “项目撤消历史记录”使您能够及时返回以设置还原点并将此信息投影回模型中。使用此功能,您可以选择时间轴上的任何点以投影回模型。
17、XTractor笔刷,XTractor笔刷使您能够将表面细节捕获到Alpha中,以供XTractor或其他笔刷进一步雕刻使用。 每种XTractor笔刷均使用不同的方法捕获雕塑细节,并使用相同的方法重新应用捕获的表面细节,以便快速,轻松地使用。
18、褪色不透明度,使用“淡入不透明度”滑块调整模型上显示的颜色强度。
无论您是将PolyPaint应用于表面还是具有纹理贴图的UV,都可以更改这些颜色的可见性,以便更好地关注模型的雕塑方面。
19、其他补充,在此部分中找到中所做的所有其他各种添加和更改。
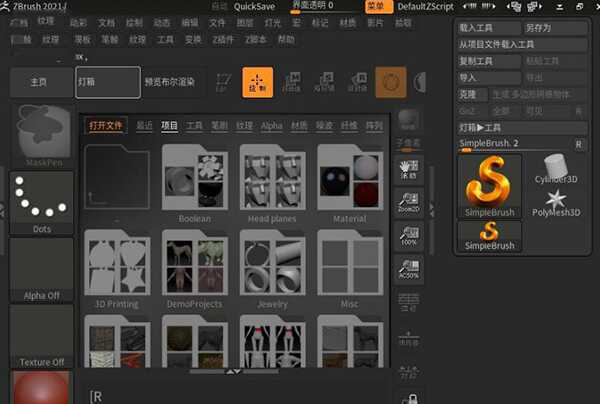
【软件特色】
1、在Morph UV中雕刻和绘画,现在,有了在模型的UV展开上进行雕刻和PolyPaint的功能,在网格上应用长连续笔触从未如此简单。一个这样的例子是从腰部一直向上穿过腋窝到角色的手腕。或者,您可能希望在3D形式过于复杂的网格上应用图案。
您是否曾经难以到达雕刻的某些区域?借助Morph UV中的Sculpt&Paint,这已成为过去!
2、XTractor刷子,这三把画笔将模型中的细节转换为新的Alpha或纹理,以供将来重用。只需在任何模型的表面上拖动笔触即可捕获雕刻的细节。然后,捕获的详细信息可以在同一模型的其他地方使用,也可以在将来的任何其他模型中使用。
3、历史回顾,您是否曾经希望您可以撤销雕塑的一部分而不丢失模型上已完成的所有其他工作?现在你可以!该笔刷使用模型的“撤消历史记录”,但将效果限制在使用笔刷的区域。它也可以在另一个方向上使用,将重做历史从一个模型的一部分投影到另一个模型,而不管其拓扑差异如何。
4、移动无限深度,更改画笔以将细节应用于直接与画笔光标内联的任何内容。例如,在不使用遮罩的情况下,为狗的前腿和后腿增加体积或在多个单独的网格上移动几个顶点。无限深度选项可以应用于多个画笔。
5、你不能只选择一种颜色,您再也不必考虑要将哪种颜色组合应用于模型了。现在,您可以使用任何“ PolyPainted”或“纹理”模型,并使用新的“ 按颜色进行纹理调整”和“按颜色进行 PolyPaint调整”功能即时调整其色相,强度,对比度,伽玛或色度 。
6、按颜色调整纹理和按颜色调整PolyPoint,“按颜色进行纹理调整”和“按颜色进行调整”不仅使您能够调整模型的PolyPaint或“纹理贴图中”的颜色,还可以将这些调整限制为特定的颜色选择。另外,您可以使用颜色拾取来掩盖或取消掩盖模型的某些部分。
7、准备,设置,分析和打印,借助新的网格分析功能(壁厚,实时吃水分析和表面积计算)继续扩展您从软件直接进行3D打印的能力。现在,任何人都可以轻松准备要生产的模型!
8、室壁厚度,艺术家:: Mickael Lelievre,借助此功能,使用PolyPaint可以直观地表示网格的哪些部分可以从附加厚度中受益,然后再发送给3D打印机,CNC机器或任何其他快速原型方法使用。设置您的首选最小厚度和最大厚度,然后单击按钮。现在,使用颜色编码的数据进行任何调整,然后再次单击以对这些更改进行重新评估。就这么简单。
9、实时草稿分析,新的“从草稿”和“实时从草稿”选项为您提供了一种灵活的方法来为许多专业制造选项(例如两部分成型或CNC打印)准备模型。使用摄影机平面设置拔模方向,然后实时调整模型以确保成功进行生产。实时草稿分析甚至可以用作PolyPaint或蒙版以用于其他选项,包括将结果另存为纹理贴图。
10、计算表面积,无论最终将如何使用该模型,查找其表面积和体积都从未如此简单。单击按钮,现在可以为您提供边界框的大小,网格体积和表面积。同时,它将检查水密完整性。所有这些不仅可以确保打印成功,还可以帮助您准确估算项目所需的实际材料数量。
11、CamView,借助新的 CamView 功能,您将始终知道模型相对于世界轴的方向,从而准确了解XYZ空间并提供可互换的一键式导航视图。只需单击CamView中的图标,即可从任何模型的前视图向后切换或从左向右切换。您甚至可以加载任何模型来创建自己的独特自定义CamView,然后与其他用户共享。
12、实时剪影视图,有时,您只需要从全新的角度看待模型,确保模型可以在基础上起作用。使用新的实时轮廓视图,您将能够在一个小窗口中评估模型的整体形状,同时仍可以在主文档空间中看到带有完整绘制和雕刻细节的相同模型。这可以让您自由地探索新的形状,或确保模型可以远距离读取。
13、ZeeZoo,一个好的姿势是一个伟大的构图的本质。节奏,手势,重量和平衡感都是任何艺术品的关键。
人体模型实质上是ZSphere骨架。与他们互动的方式可以轻松摆出姿势,使您可以更轻松,更轻松地探索自己的想法。ZSphere人体模型可以轻松进行编辑以适合您需要的任何角色或生物。只需单击几下即可创建整个场景!您将很快建立起完美的视觉和谐,并开始雕刻杰作。使用软件随附的人体模型样本项目或Zoo Animals,可以找到单字符或多字符模型的理想姿势。
14、zbrush装饰曲线刷,经典的2.5D装饰笔刷现已采用3D模式。沿曲线拉伸纹理和Alpha。
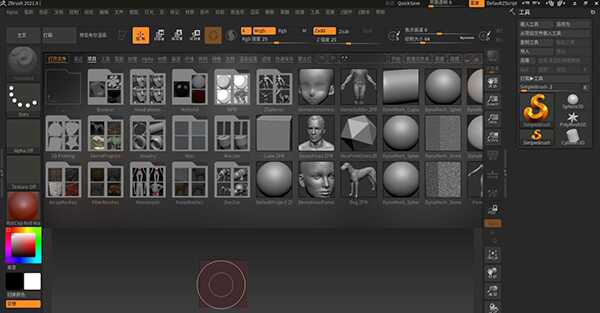
【软件亮点】
1、纹理制作,在软件中对一个模型进行纹理制作在速度和易用性方面有诸多优势。但是如果你想要每次都保持模型的细节水准,对纹理制作流程的控制就派得上用场了,这样在制作模型 的时候,你就不需要每次都从最小的零部件做起了。它的映射能力与Photoshop的图层混合一起,为纹理创作艺术加提供了一个功能强大的工具。
2、zbrush渲染功能,BPR渲染功能让你的模型在360度的现场环境中操作,你可以利用你最爱的全景图作为背景贴合你的模型在渲染时作为环境的照明和着色,无论你的形象是8位或是全部的HDRI,利用该软件你完全又能里控制渲染的环境,你可以制定背景图像,选用一种恰到的材料来渲染你的作品。
3、输入输出,软件的每个核心功能都旨在使艺术家拥有完全的自由与扩展,并为其提供一个施展创造力的环境。没有了技术的障碍--就是使得在软件中的操作就像现实世界的雕塑与绘画一样产生如此众多的开创性作品的原因。
4、绘制插画,不仅对 3D 行业进行了改革,它还是一个强大的绘画程序!基于强大的 Pixol 功能,将数字绘画提升到一个新的层次。其他 2D 程序中的像素只包含颜色和位置信息,软件的 Pixol 包含了颜色,位置,深度,照明和材质信息。 或许用户一开始想在软件中绘制一个 2D 类型的插画树,但后来决定将日落的照明改为中午的照明效果。用户只要调节照明控制,所有的阴影都会实时更新!用户可以在图像中使用无限数量的多边形。用户 甚至可以在图像中增加 2000 万多边形的 3D 建筑模型。工作在 2.5D 模式中,用户可以按照自己的想法重复添加和复制三维模型,创造一个包含无限多的建筑的城市,然后应用大气效果,并使用各种笔刷工具和滤镜来完成城市。整个 过程并不会减缓系统的效率。
5、zbrush基础网格创建,基础网格生成工具,使用它可以让用户实现全新的概念设计工作流程,不再受传统多边形的限制。延迟曲线模式可以让笔刷获得无与伦比的精度,即使处于对称模式也可以在模型上精确控制笔触。把环境HDRI(高动态范围图像)应用到LightCap 系统中,让图像的渲染质量得到明显的提高。 它没有任何限制,可以在基础网格的基础上从一个球体创建出整个角色。用户可以创建一个库,例如鼻子、耳朵、头、手臂或任何东西,然后借助 Insert Mesh(插入网格)笔刷,你可以将这些形状添加到任何造型上。其结果是一个充满创造性的过程,几乎没有限制,而且速度快的令人难以置信。所有的这些操作可以让用户更快速(远超从前)地创建一个用于三维打印的角色模型。
6、zbrush雕刻功能,配合当前的功能,可以让用户大胆地发展自己的创意,达到前所未有的自由度。使用曲线模式在一个表面上创建图案,就像选择 Alpha 与笔刷那样简单。用户甚至可以像 Mesh Insert(网格插入)笔刷那样沿着绘制的曲线来伸展造型结构。用户也可以将曲线模式与 DynaMesh 结合使用,只需点击几下就能产生各种造型——从简单到极其复杂的体积;或是用于扩展用户当前的创作,无论是有机或硬表面风格的模型。结合3D笔刷可以基于绘制的曲线创建一个网格模型,可以让用户在几秒钟内快速创建一个基础网格模型或道具。

【快捷键】
【空格键】 激活鼠标指针下的菜单(按住不放再拖拉鼠标指针可定位文档)
【左键在空白处单击并拖动】 旋转视角
【alt建+左键在空白处单击并拖动】 平移视角
【alt键+左键然后放开alt键在空白处拖动并平移】 缩放视角
【+】 放大文档
【- 】 缩小文档
【旋转中配合 shift】 捕捉在正交视点处
【旋转中配合 ALT】 以相对平滑方式旋转视图
【按下 DEL】 可以将物体在画布中更大化显示
【0(零)】 查阅文档的实际大小
查阅文档实际大小的一半,抗锯齿(还影响输出) 【Ctrl+0】
未选中的部分将隐藏 【ctrl+shift+拖动】
恢复显示 【ctrl+shift+点击空白处】
选中的部分将隐藏 【ctrl+shift+拖动+释放(ctrl、shift)】
填充二维图片层 【Ctrl+f 】
遮罩功能 【Ctrl 】
细份一次 【Ctrl+d 】
隐藏/显示浮动调控板 【Tab 】
隐藏/显示Zscript窗口 【H 】
在指针下面拾取颜色 【C 】
绘图大小 【S 】
强度 【I RGB】
Z强度 【Shift+I】
绘制贴图的时候让模型上的网格线隐藏 【Shift+d 】
绘图指示器(默认为所有工具) 【Q 】
移动模式 【W 】
缩放模式 【E 】
旋转模式 【R 】
编辑模式 【T 】
备份物体 【Shift+s】
标记物体 【M 】
撤销 【Ctrl+Z 】
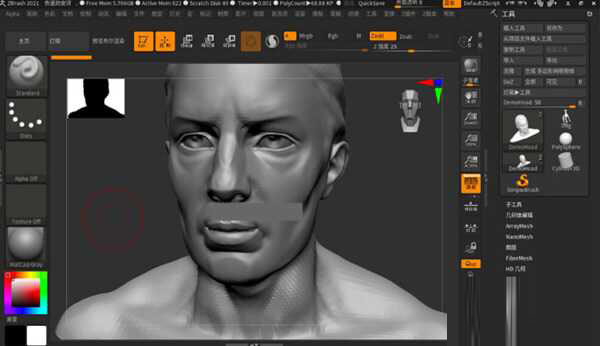
【使用说明】
在ZBrush中,其他与渲染相关的工具集中在Light(灯光)和Render(渲染)菜单中,如下图所示。
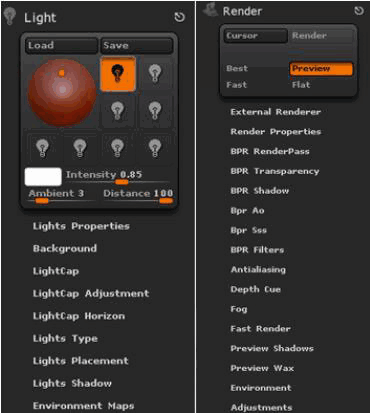
展开灯光菜单,单击并拖动球体上的橘黄色色块,可以改变灯光照射模型的方位,旁边的灯泡按钮代表灯光开关,按下后将在场景中添加一盏灯,如下图所示。
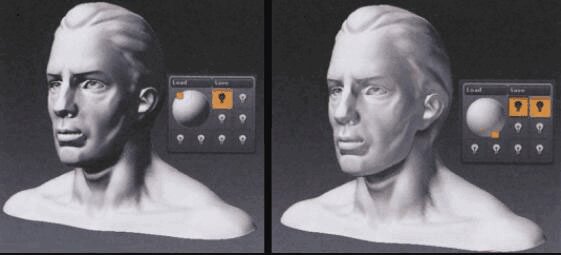
zbrush灯光颜色:如下图所示,单击并拖动色块到视图任意位置,释放鼠标拾取颜色,在拾取过程中会显示PICK[拾取]字样。
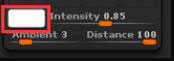
Intensity/Intensity Curve【强度/强度曲线】:控制当前选择灯光的强度。
Ambient【环境光】:产生周围向模型照射的光线,避免背光太暗。
ZBrush灯光的类型:Sun【太阳光】、Point【点光源】、Spot【聚光灯】、Gl ow【辉光】和Radial【放射光】。
Sun【太阳光】、Spot【聚光灯】和Radial【放射光】的照射角度都受橘黄色色块位置的影响。只有Point【点光源】受Placement【放置】下的X/Y /Zpos参数影响,您可以按下并拖动P按钮到模型上,拾取照明点位置,如下图所示。
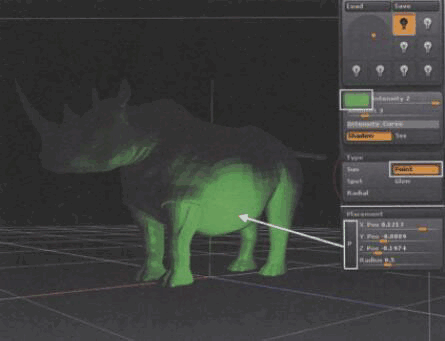
注意:只有在进行Best【更佳】渲染时才能看到灯光颜色对材质的影响效果。
Shadow【阴影】:控制所选灯光的阴影效果,按下Shadow按钮可以开启所选灯光的阴影。
【如何保存和加载项目文件】
ZBrush 3D雕塑软件的项目文件是以ZPR为后缀名的文件,它不但保存了制作的3D模型的信息,还保存了模型的材质和渲染设置、摄像机角度、动画、贴图、背景颜色等信息,因此ZPR项目文件体积比较大。
保存项目文件
zbrush当小伙伴对3D模型进行了编辑,添加了材质等,则需要把模型保存为项目文件。在“文件”下拉菜单中点击“另存为”,选择保存的目录以及更改文件名称,点击确定后,即保存好了项目文件。
图1中,对3D模型添加材质后,点击“文件”下拉菜单的“另存为”,把模型保存为ZPR格式的项目文件。
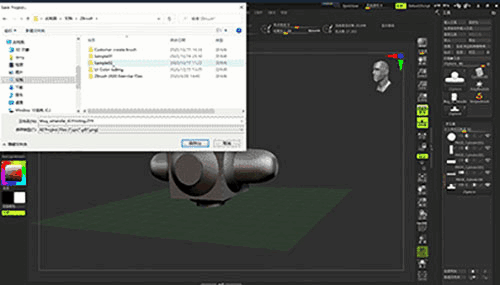
图1:保存项目文件
zbrush加载项目文件
当打开ZBrush数码雕塑软件后,在“灯箱”窗口的菜单上,有一个“项目”菜单。点击这个菜单就可以看到里面有一些文件夹和项目文件的缩略图,每个文件夹和缩略图下面都有具体的名称。点击文件夹或者缩略图,在“灯箱”窗口的底部可以看到文件所处的具体的路径。
双击项目文件的缩略图,该项目文件的模型就加载到画布场景当中。此时,场景中的3D模型与当初保存的状态一模一样,包括其材质、视角等。
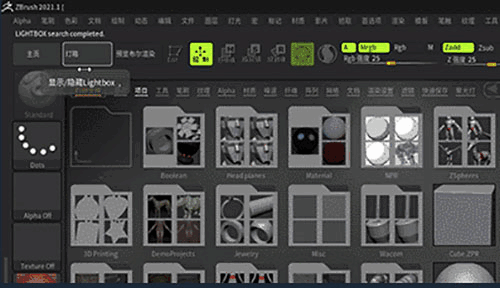
图2:灯箱中的项目文件 从“灯箱”中打开项目文件
“灯箱”中的项目菜单,是ZBrush 3D绘图软件自带的项目文件。如果是自己设计的项目文件,有两种方法:
zbrush方法一,点击“最近”菜单,在打开的列表中找到自己的项目文件。双击这个项目文件,就可以把设计的模型加载到场景中。
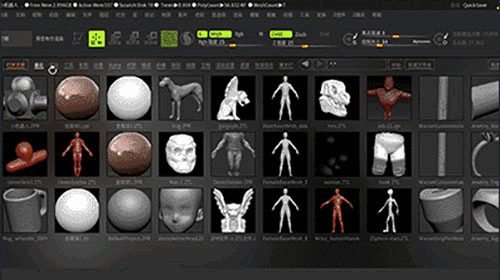
图3:从灯箱中加载自己的项目文件
zbrush方法二,点击“灯箱”窗口的“打开文件”菜单,然后点击打开在文件浏览器中的项目文件,该项目文件中的模型就被加载到场景中了。
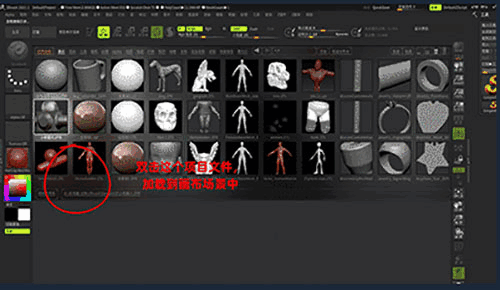
图4:从灯箱菜单的打开文件中加载项目文件
zbrush从“文件”下拉菜单中打开项目文件
除了通过“灯箱”加载项目文件外,还可以在菜单栏的“文件”下拉菜单中,点击“打开”,把文件浏览器中的项目文件加载到场景中。
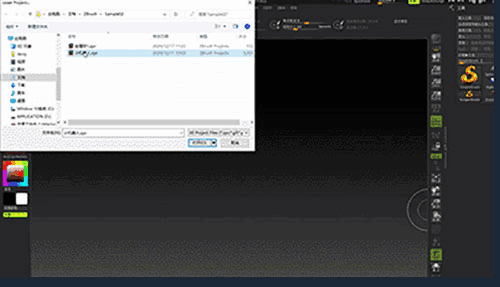
图5:通过文件菜单打开项目文件
zbrush总结
很多小伙伴初学ZBrush软件的时候,弄不清楚什么时候该把设计保存为项目文件。小编在这里举一个例子:建造毛坯房就是建模,给毛坯房装修就是项目,要对装修的毛坯房进行保存,就需要把它保存为项目文件。当文件在下次打开时,加载的就是上次的装修状态。
此外,打开项目文件会强制关闭当前的ZBrush工作,在场景中显示项目文件的模型。
【常见问题】
1、Brush如何UI布局切换
本文介绍ZBrush如何切换UI布局,教程很简单,属于入门教程,ZBrush®中对界面视窗的转换默认的就有好几种之多,当然你还可以用ZBrush中提供的命令来自定义。
zbrush单击UI布局按钮(UI布局切换)按钮可以对用户界面布局进行更改,单击UI布局按钮(上一个 UI布局)按钮,可以切换到上一个界面布局,单击UI布局按钮(下一个UI布局)按钮,可以切换到下一个界面布局,每种界面布局可以适用于不同的操作,系统提供了5种界面布局,分别为Standard(标准)、ZSketch(草图)、LeftRightShelf(左右工具架)、Minimal(最小)与Sculpt(雕刻)界面。
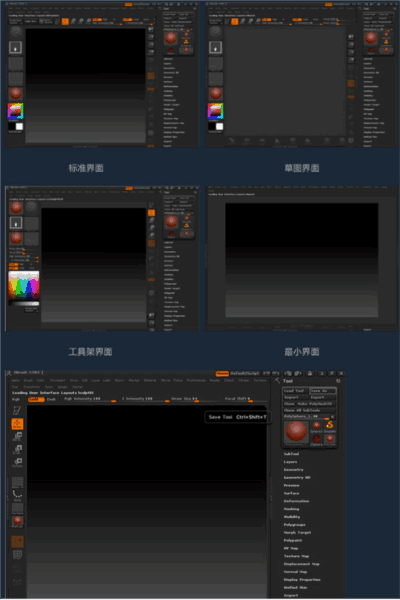
Standard(标准)界面:标准界面是ZBrush系统默认的启动界面,基本适合ZBrush中的任何操作。
ZSketch(草图)界面:ZSketch(草图)界面是ZBrush3.5新增的界面布局,增加了一些ZSphere笔刷,用户可以使用新的方法来完成Zsphere建模。
LeftRightShelf(左右工具架)界面:调整对象贴图、纹理等与颜色相关的操作可以选择此种界面布局。
Minimal(最小)界面:此种界面布局适合对ZBrush操作比较熟练的高手。
Sculpt(雕刻)界面:此种界面布局比较适合对模型进行雕刻操作。

下载地址
-
zbrush2021破解版 V2021.7 免费版
普通下载地址
资源服务器故障请点击上面网盘下载
其他版本下载
- 查看详情FlexSim2023中文版 V2023.2 汉化版668.26M 简体中文24-01-17
- 查看详情AutoCAD2020优化版 中文免费版1.39G 简体中文24-01-17
- 查看详情Autodesk InfraWorks中文破解版 V2023 永久激活版510.2M 多国语言24-01-14
- 查看详情catia v5 6r 2021破解版 32/64位 中文免费版1.38G 简体中文24-01-13
- 查看详情cad2023破解版 32/64位 免序列号版1.24G 多国语言24-01-13
- 查看详情CINEMA 4D R25破解版 V25.117 免费版460.51M 简体中文24-01-13
- 查看详情中望CAD2024建筑版中文破解版 2024 SP1.2 X64 最新免费版850.6M 简体中文24-01-12
- 查看详情adams2020中文版 32/64位 免费版53.17M 简体中文24-01-12
人气软件

安川伺服参数设置软件 V7.27 官方最新版367.82M
/简体中文
caxa cad电子图板2023完整破解版 32/64位 最新免费版289.06M
/简体中文
Global Mapper 24中文注册版 V24.0 最新免费版373.86M
/简体中文
Autodesk AutoCAD 2023注册机455 KB
/简体中文
Autodesk Fusion360 2021破解版10 MB
/简体中文
cnckad免费版 V16.0 最新破解版2.16G
/简体中文
Revit2020注册机(附破解教程和序列号)582 KB
/简体中文
Autodesk AutoCAD 2023破解补丁546 KB
/简体中文
浩辰CAD看图王v5.0中文破解版64 MB
/简体中文
浩辰CAD 2022破解补丁323 KB
/简体中文
相关文章
-
无相关信息
查看所有评论>>网友评论共0条




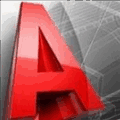


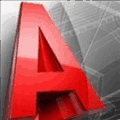




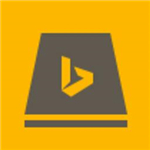 微软必应输入法v1.6.202.05优化版
微软必应输入法v1.6.202.05优化版 有道词典VIP破解版 v8.0(附破解补丁)
有道词典VIP破解版 v8.0(附破解补丁) DISM++V10.1最新官方版
DISM++V10.1最新官方版 USB Secure(U盘加密软件)v2.18绿色版
USB Secure(U盘加密软件)v2.18绿色版 Microsoft Visual C++ 2019中文版(32/64位)
Microsoft Visual C++ 2019中文版(32/64位) 新版3dmark最新破解版 V2.22.7359 Win10版
新版3dmark最新破解版 V2.22.7359 Win10版 友善串口调试破解版(附注册码)
友善串口调试破解版(附注册码) AIDA64中文破解版(附序列号及使用说明)
AIDA64中文破解版(附序列号及使用说明) 联想电脑管家 V5.0.60.11162 最新版
联想电脑管家 V5.0.60.11162 最新版



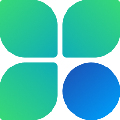


精彩评论