
极速PDF阅读器 V3.0.0.2039 官方版
- 软件大小:9.59 MB
- 更新日期:2022-07-11
- 软件语言:简体中文
- 软件类别:国产软件
- 软件授权:免费软件
- 软件官网:未知
- 适用平台:Win2003, WinXP, Win2000, Vista, Win7
- 软件厂商:
软件介绍 人气软件 相关文章 网友评论 下载地址
极速PDF阅读器是一款启动速快,占用内存少的pdf阅读小工具,为用户提供单页、书本模式个性阅读,又有全屏、幻灯片以及批注功能,还内置了PDF编辑器,PDF转换器等常用的处理功能。最重要的是软件没有广告,完全免费使用,做到清爽闪电看图,让用户有一个舒畅的阅读体验。
小编精选:PDF阅读器
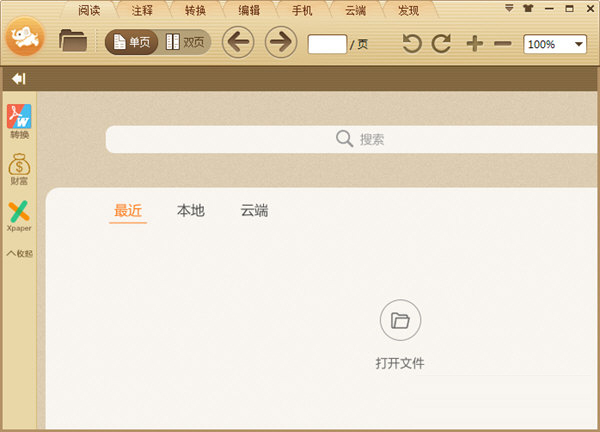
极速PDF阅读器还支持将PDF文件云存储,你可以将电脑本地的PDF文档上传到云端,这样一来你就能够通过手机来随时查阅你的文档,让出差办公更加方便。下面就是极速PDF的手机版以及Mac版,如有需要可以下载来使用,随处都可以浏览PDF文件。
|
极速PDF阅读器全平台 |
|
 |
↓↓点击下载↓↓ |
| 极速PDF安卓版 | |
| 极速PDF苹果版 | |
| 极速PDFMac版 | |
【功能特色】
1、小巧快速:体积仅有2M大小,十分轻巧同时占用内存极少;经过全面框架优化,瞬间启动,渲染更快速,给您带来极速的阅读体验。
2、个性阅读:阅读器提供了单页模式和书本模式两种阅读模式,同时又有全屏、幻灯片等功能助您随心切换。多种阅读模式,让您随心所欲畅游书海。
3、目录提取:阅读器为您自动提取文档目录,并显示出来,可以方便您通过查看文档目录,快速定位自己需要的内容,让您阅读更省事。
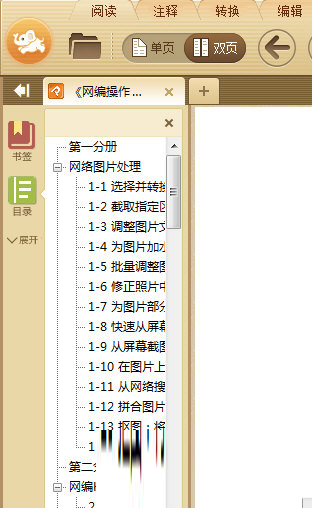
4、精准搜索:经过速度优化的文本搜索技术,让您快速精准的搜索PDF文件的内容,让您阅读更轻松。
5、自动阅读:通过双击页面,产生十字箭头之后,通过调整十字箭头的位置可以使页面上下自动滚动阅读。
以上就是极速PDF阅读器的功能特色,相信你们马上就想下载过来阅读自己的PDF文件,那么下面就来来说一下这个PDF阅读器的一些使用技巧,让你们能够更好的去操作它。
【添加批注说明】
首先在查阅文件的时候,批注往往是不可少的操作,那么这款阅读器也是有全面的批注功能的,首先导入你的PDF文件,然后点击上方菜单【注释】,里面就会出现各类型的注释工具,比如常用的文字高亮,下划线,快速画笔,箭头等等,你可以根据自己的需要来进行批注操作。
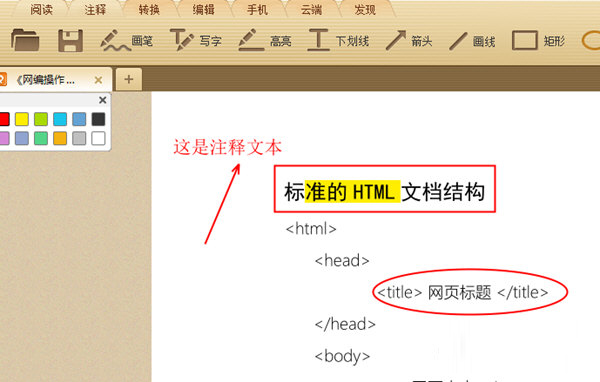
【怎么编辑PDF文件】
对PDF文档直接进行简单的编辑是常用的操作手段,但是很这个PDF阅读只支持PDF文档阅读,并不能支持对PDF文本的直接编辑。但是软件内置的极速PDF编辑器插件可以做到,你可以直接通过点击阅读器上方菜单的【编辑】来启动,点击后会进行在线下载并安装,等待几秒后即可用极速PDF编辑器来编辑PDF文件。
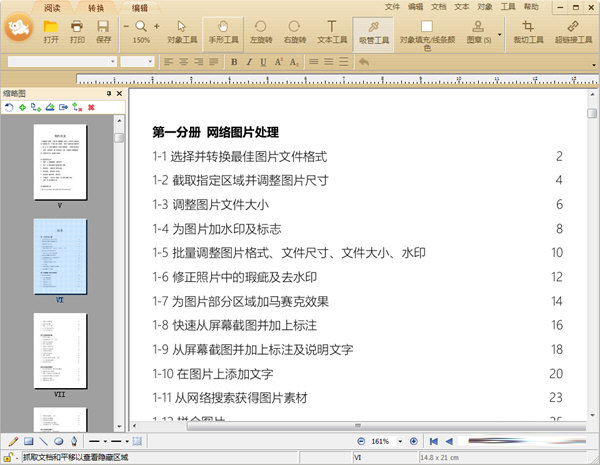
当然了,如果你对极速PDF编辑器中的编辑效果并不满意或者里面没有你所需要的编辑功能,那么下面的这几个PDF编辑器可以了解下。
| PDF编辑器推荐 | ||
| 点击下载 | 特色简介 | |
| 迅捷PDF编辑器 | 可以对PDF中图片、多媒体等内容精选处理 | |
| 福昕PDF编辑器 |
支持文档样式的排版编辑 |
|
| PDF Candy |
集PDF转换、编辑、OCR等多功能编辑器 |
|
【怎么设置打印】
当你查阅编辑好PDF文件后,如果需要打印,那么就可以点击阅读器上方菜单【打印】即可。接下来说下常见的打印设置方法。
1、双面打印
在打印设置界面中点击【首选项】,然后在里面“方向”中选择【横向】即可,然后你就可以在打印预览中看到一张纸打印两个页面了。
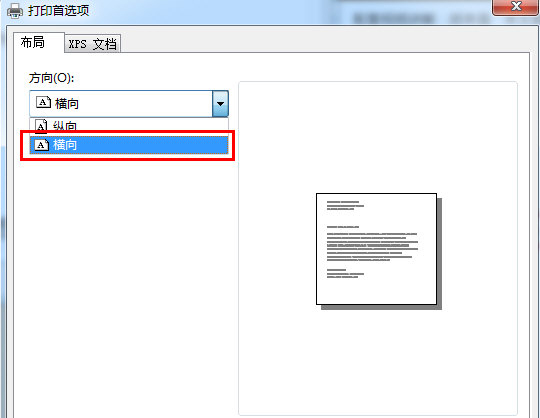
2、打印指定页面
同样是在打印设置中,在【页面范围】一栏中,选择【页码】,然后选择你想要打印的页码进行打印即可。
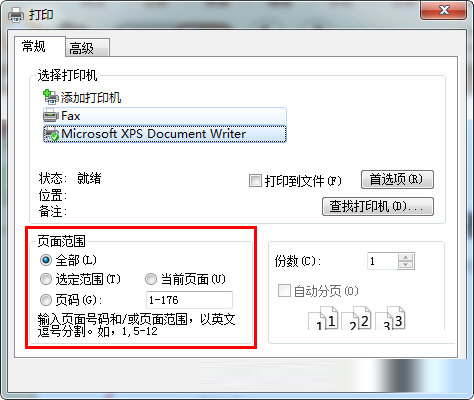
【怎么合并PDF】
有时候用户在多个PDF文件中切换浏览显得非常的麻烦,这个时候就可以将这些单独的PDF文件合并在一起浏览,省去了不少麻烦。阅读器也支持合并功能。
1、点击上面工具栏的编辑,进入PDF编辑器
2、选择“手形工具”- 文档页面中鼠标右击 -“合并”-“添加文件/文件夹合并”
3、然后添加想要合并的文件即可
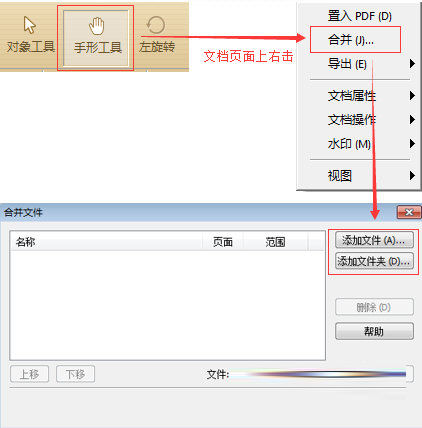
【怎么另存jpg】
想要将PDF保存为JPG图片是保证PDF文档安全性的一种手段,虽然说阅读器本身没有直接另存为JPG的功能,但是你可以使用软件自带的极速PDF转换器来实现。
1、点击菜单上【装换】,然后进入转换页面。
2、选择【PDF转JPG】,接着设置转换后的保存位置,最后开始转换即可。
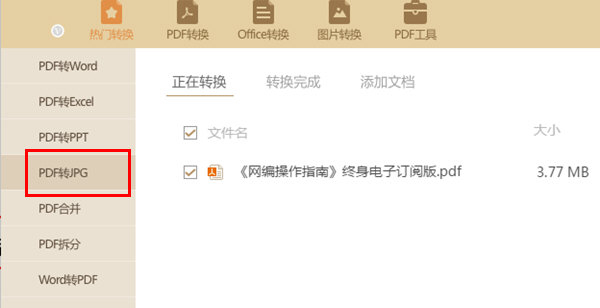
操作步骤就两部就能将PDF文件弄成JPG图片,如果说转换出来的效果并不是让你满意或者你想将PDF转换为其他格式,下面的这几个专业PDF转换器可以下载来试一试。
| PDF转换器推荐 | ||
| 点击下载 | 特色简介 | |
| 迅捷PDF转换器 | 支持转换成doc、xls、ppt、图片、txt、epub等格式 | |
| 极强PDF转换器 |
支持PDF分割,PDF合并,PDF密码解除等操作 |
|
| 嗨格式PDF转换器 | 支持PDF文件与Word,PPT,Excel格式的快速互转 | |
【办公软件推荐】
PDF文件一直是办公常用的文件,那么配合下面的这些好用的常用的办公软件使用起来效果更佳哦,比如有极速Office,让你编辑文本;还有文件备份,做到重要文件不丢失;再比如远程控制,团队协作等这方面的软件,让办公效率大大提高,具体的可以看情况来下载哦。
| 办公软件推荐 | ||
| 图标 | 点击下载 | 推荐理由 |
 |
极速Office | 极其高效的轻便型office办公软件 |
 |
万彩办公大师 | 集PDF工具、万能格式转换等各类办公常用工具 |
 |
TeamViewer |
专业的电脑远程控制软件 |
 |
钉钉 |
阿里巴巴的专业企业团队沟通协作应用 |
 |
360安全云盘同步版 |
将本地文件快速同步到云端轻松备份 |
【使用方法】
一、取消右键显示
1) 打开界面 2)进入“设置” 3)点击勾选“取消桌面右键提醒文字”
二 、取消桌面快捷
取消极速pdf转word桌面图标: 直接删除即可(ps:快捷方式直接删除不会影响阅读器任何功能)
三、 问题反馈入口
1. 1)打开界面 2)进入“设置” 3)点击“问题反馈”(见图1)
四、 PDF转换入口
1) 双击极速PDF转Word桌面快捷
2) 点击软件界面左侧栏“PDF转换”按钮
3) 鼠标右键---点击“极速PDF转Word”
五、 默认阅读设置
1) 打开界面 进入“设置” 点击勾选 “把极速PDF阅读器设置为默认”设置
六、 书签目录位置
1) 打开电脑“我的文档” 2)双击“jisupdf”文件夹 3)找到“bookmark”文件
(bookmark为书签添加文档,想将添加了书签的PDF文档拷贝给朋友或其他电脑上,将其一起拷贝放置其对应目录下即可。
【更新日志】
1.增强阅读渲染内核,提升速度及稳定性
2.兼容Win11,提升产品体验
3.修复其他已知功能小bug
【猜你喜欢】
福昕PDF阅读器官方免费下载:福昕阅读器是一款简单易用的PDF文档阅读器和PDF打印工具,它可以为用户提供从PDF生成、编辑、加工、保护、搜索、显示、打印、安全分发、归档等涵盖PDF文档生命周期的技术和解决方案。 福昕pdf阅读器绿色免安装版:福昕PDF阅读器是一款完全免费的PDF文档阅读器和打印器,软件具有小巧,占用内存少,启动速度快,功能丰富等特点,是一个非常好用的PDF阅读器。 迷你PDF阅读器下载:迷你PDF阅读器是一款体积小、打开速度快、简约不简单的PDF阅读工具,该阅读工具提供多种阅读模式、目录自动提取、书签、搜索、全屏、打印等全部功能,搭配Office使用,效果极佳。 极光PDF阅读器下载:极光PDF阅读器是一款极其精简的PDF阅读器,占用内存少,启动迅速,还有免费的DPF转Word功能,给你极致的阅读器体验。 迅读PDF阅读器:迅读PDF大师是款查看PDF文件的软件,其专业性很强,可以秒开PDF文件,有优秀的阅读界面和众多的辅助功能,软件所占的内存还特别小,还可以将PDF与Word和Excel之间转换!
下载地址
-
极速PDF阅读器 V3.0.0.2039 官方版
普通下载地址
资源服务器故障请点击上面网盘下载
其他版本下载
- 查看详情极速PDF阅读器 V3.0.0.2039 官方版9.59 MB 简体中文22-07-11
- 查看详情免费追书pc版 v8.0.039.89MB 简体中文22-05-25
- 查看详情超星阅读器官方最新版 v4.1.69.86MB 简体中文22-05-23
- 查看详情CSV Reader(CSV文件阅读器)v1.1.1绿色版50 KB 简体中文22-02-18
- 查看详情faip文件阅读器v3.0中文版7.2 MB 简体中文22-02-18
- 查看详情微信听书v1.0.16电脑版69.83 MB 简体中文22-02-18
- 查看详情福昕PDF阅读器(Foxit Reader)绿色便携增强版v10.1.0.37527203 MB 简体中文22-02-18
- 查看详情点阅小说大全v4.2.0电脑版31.5 MB 简体中文22-02-18
人气软件

adobe digital editionsv4.5.1绿色破解版8.06 MB
/简体中文
稻壳阅读器v2.05.00无限制破解版3.1 MB
/简体中文
Adobe Reader 10绿色中文版v10.084.2 MB
/简体中文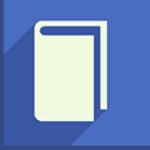
IceCream Ebook Reader Prov5.19中文破解版(附破解补丁和教程)28.38 MB
/简体中文
Sumatra PDFv3.2.12绿色破解版12.6 MB
/简体中文
福昕PDF阅读器绿色精简版v9.2.1.375386.6 MB
/简体中文
书生阅读器v7.8 绿色官方版50.8 MB
/简体中文
Foxit Reader(福昕PDF阅读器)v9.2.1.37538中文破解版54.2 MB
/简体中文
网页书籍抓取器v1.4免费版13.33 MB
/简体中文
Adobe Reader 10中文破解版84.2 MB
/简体中文
查看所有评论>>网友评论共0条











 伪物圣女的邪教讨伐全cg存档 V1.0 绿色免费版
伪物圣女的邪教讨伐全cg存档 V1.0 绿色免费版 Microsoft Visual C++ 2019中文版(32/64位)
Microsoft Visual C++ 2019中文版(32/64位) qq密码查看器v1.0绿色破解版
qq密码查看器v1.0绿色破解版 archpr(压缩包密码破解工具)4.54绿色破解版
archpr(压缩包密码破解工具)4.54绿色破解版 天若OCR文字识别软件v5.0绿色电脑版
天若OCR文字识别软件v5.0绿色电脑版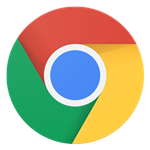 谷歌浏览器(Google Chrome)v80.0.3987.122正式版
谷歌浏览器(Google Chrome)v80.0.3987.122正式版 ISO Workshopv10.1中文绿色版
ISO Workshopv10.1中文绿色版 DirectX修复工具官方正式版v4.0
DirectX修复工具官方正式版v4.0 Technocom Android Bulk SMS Senderv10.21.3.25破解版
Technocom Android Bulk SMS Senderv10.21.3.25破解版





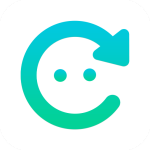

精彩评论