
时间:2024-05-07 10:05:10作者:来源:人气:我要评论(0)
有的win10家庭版用户想要在局域网中实现打印机共享,那么应该怎么设置呢?你先打开控制面板,进入设备和打印机,之后选择想要共享的打印机,然后打开打印机属性窗口,切换到共享选项卡,之后勾选“共享这台打印机”,这样就算完成共享设置了,之后其他电脑就能通过局域网访问到这台共享打印机了。
win10家庭版共享打印机设置教程:
1、点击Win10系统桌面上的控制面板,然后选择控制面板里的查看类型,如下图所示。
2、将查看类型更改为小图标,然后点击“设备和打印机”,如下图所示。
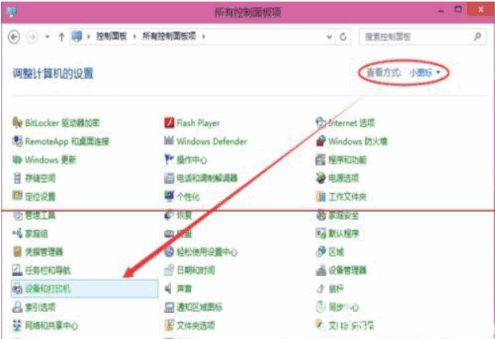
3、在设备和打印机窗口中,选择一台你想要共享的打印机,然后在右键选择“打印机属性”。如下图所示。
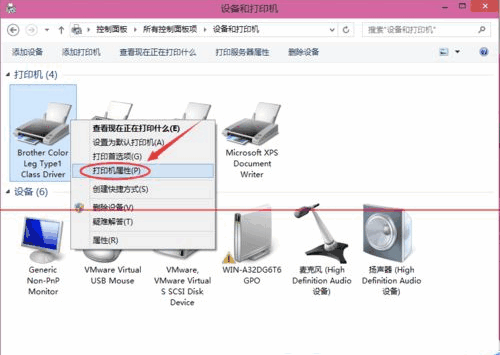
4、点击进入对应的打印机属性对话框,点击共享选项卡,如下图所示。
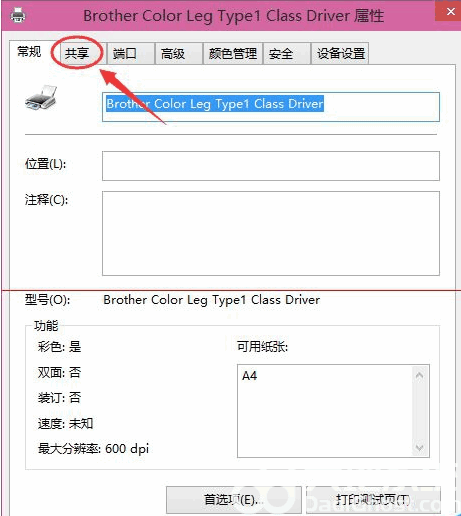
5、在共享选项卡里将“共享这台打印机”勾选上,然后点击确定,如下图所示。
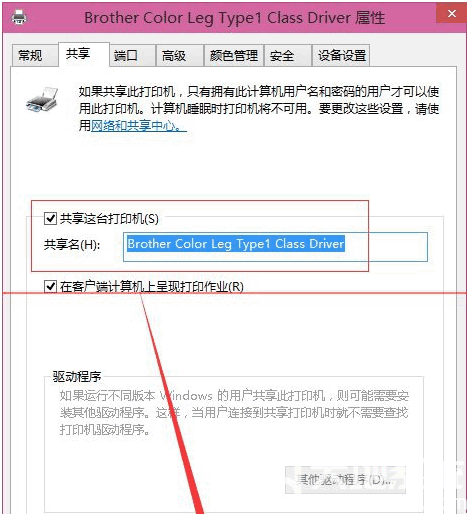
6、打印机共享设置完成后,其他电脑就可以通过网络访问到这台共享打印机。如下图所示。
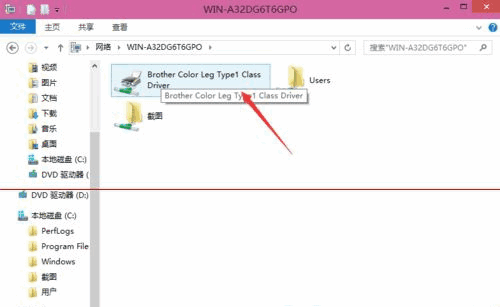
以上就是win10家庭版共享打印机怎么设置 win10家庭版共享打印机设置教程的内容啦,希望能帮助到大家。
相关阅读 win10家庭版bitlocker找不到怎么办 win10家庭版bitlocker找不到解决方案 win10家庭版没有gpedit.msc怎么办 win10家庭版没有gpedit.msc解决办法 win10家庭版无法打开gpedit怎么办 win10家庭版无法打开gpedit解决方法 win10家庭版组策略怎么打开 win10家庭版组策略打开方法介绍 win10组策略怎么打开 win10家庭版组策略打开教程 win10家庭版怎么升级专业版 win10家庭版和专业版的区别 win10家庭版和专业版哪个好
热门文章
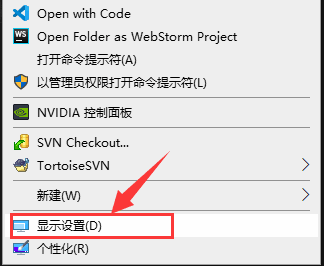 win10双屏独立显示一个玩游戏,一个看视频方法
win10双屏独立显示一个玩游戏,一个看视频方法
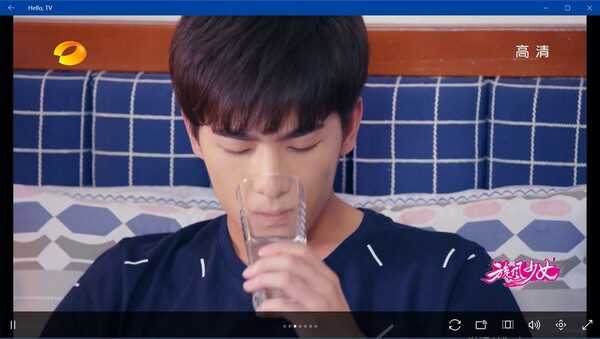 Win10电视直播软件推荐:Hello, TV使用教程技巧
Win10电视直播软件推荐:Hello, TV使用教程技巧
 win10packages文件夹可以删除吗 win10packages文件夹怎么删除
win10packages文件夹可以删除吗 win10packages文件夹怎么删除
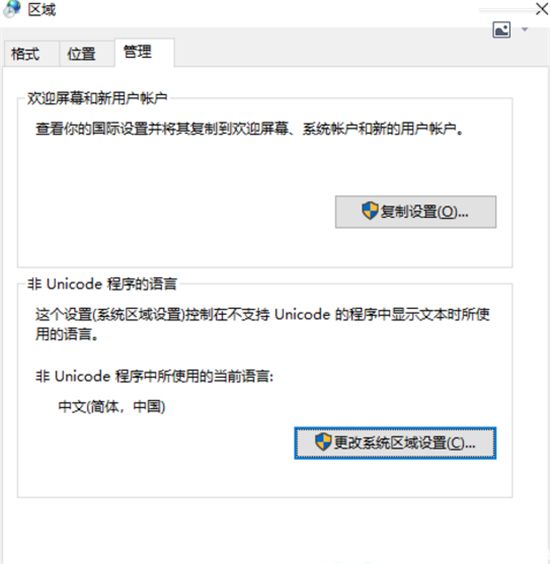 win10怎么设置系统默认编码为utf-8 win10设置系统默认编码为utf-8方法介绍
win10怎么设置系统默认编码为utf-8 win10设置系统默认编码为utf-8方法介绍
最新文章
人气排行